विषयसूची:
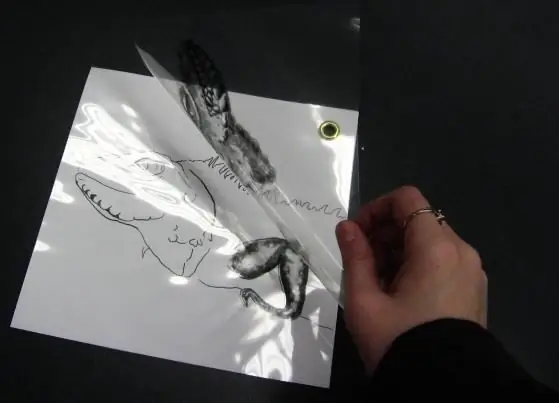
2024 लेखक: Sierra Becker | [email protected]. अंतिम बार संशोधित: 2024-02-26 05:02
"फ़ोटोशॉप" ग्राफिक संपादक में काम करते समय, एक नौसिखिया निश्चित रूप से इस विषय पर एक प्रश्न होगा कि "फ़ोटोशॉप" में परतों को कैसे मर्ज किया जाए? इस फ़ंक्शन के बिना, संपादक में किसी भी जटिलता का पेशेवर प्रसंस्करण लगभग असंभव हो जाता है। परतों के साथ सही तरीके से कैसे काम करें?
फ़ोटोशॉप में परतें क्या कर सकती हैं?
जब ग्राफिक संपादक में कोई जोड़-तोड़ करना आवश्यक हो, तो "कैनवास" का उपयोग करना आवश्यक है, जो यदि आवश्यक हो, तो अनुमति देगा:
- गलती होने पर कार्रवाई को पूर्ववत करें।
- कार्य की स्थिति की तुलना करें: निष्पादन के चरण में और इस चरण से पहले।
- बहु-परत सम्मिश्रण मोड का उपयोग करके वांछित प्रभाव प्राप्त करें।
- प्रयुक्त प्रभावों की पारदर्शिता बदलें।
परतों में कई प्रकार के कार्य होते हैं, लेकिन इसका पता लगाने का सबसे आसान तरीका निरंतर अभ्यास है।
परतों को मिलाएं
फ़ोटोशॉप में लेयर्स को कैसे मर्ज करें यह एक आसान सवाल है। मुख्य बात यह है कि इस प्रक्रिया को वर्तमान काल में दो बार चालू करना है, और फिर यहकौशल आपके सिर में मजबूती से जमा होगा। आखिरकार, किए गए काम का 75% कैनवस का उपयोग करके किया जाता है।
फ़ोटोशॉप में परतों को मर्ज करने के कई तरीके हैं। लेकिन पहले, आपको यह पता लगाना होगा कि परतें कहाँ से आती हैं।
उदाहरण के लिए, जब आप संपादक को खोलते हैं, तो स्क्रीन पर, दाईं ओर, आपको "पृष्ठभूमि" कहने वाली एक पंक्ति दिखाई देती है। यह मुख्य परत या, दूसरे शब्दों में, स्रोत फ़ाइल है।
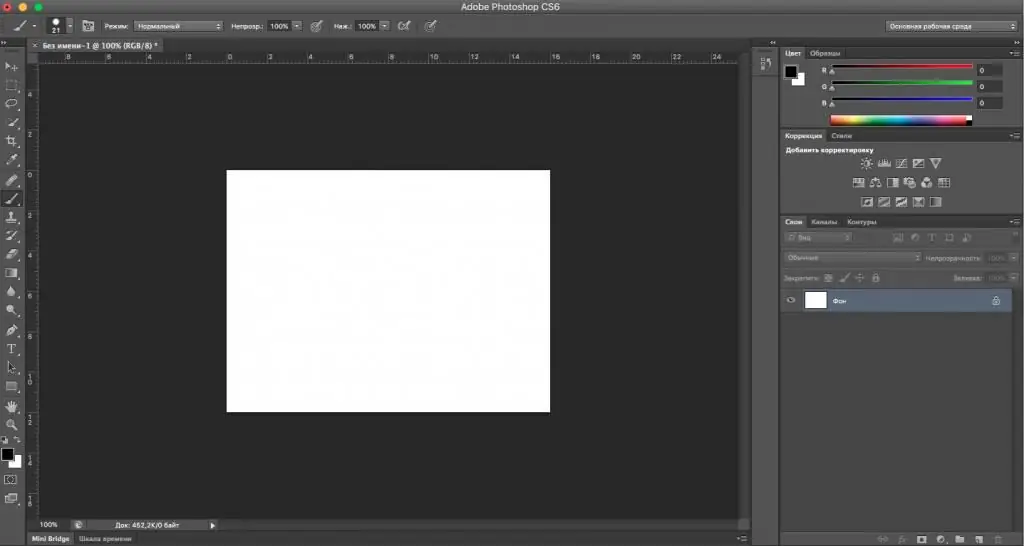
यदि आप किसी स्रोत फ़ाइल पर प्रारंभ करते हैं और बार-बार गलती करते हैं, तो आपको फिर से शुरू करना होगा। ऐसी स्थितियों से बचने के लिए, आपको परतों का उपयोग करने की आवश्यकता है।
नई परत बनाने के लिए, "बैकग्राउंड" लाइन पर राइट-क्लिक करें और "डुप्लिकेट लेयर" चुनें। यदि आपको कोई नाम चाहिए, तो उसे दर्ज करें और ठीक पर क्लिक करें। इस क्रिया के लिए कीबोर्ड शॉर्टकट: ctrl +j.
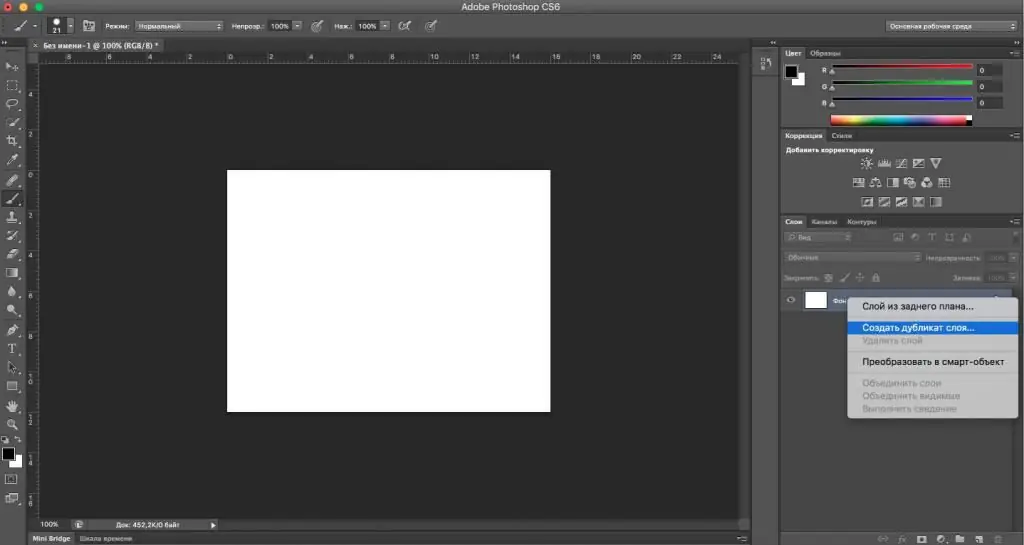
आप देख सकते हैं कि "बैकग्राउंड" लाइन के ऊपर एक और लाइन कैसे दिखाई देती है, जिसे "लेयर 1" या "बैकग्राउंड कॉपी" कहा जाता है।
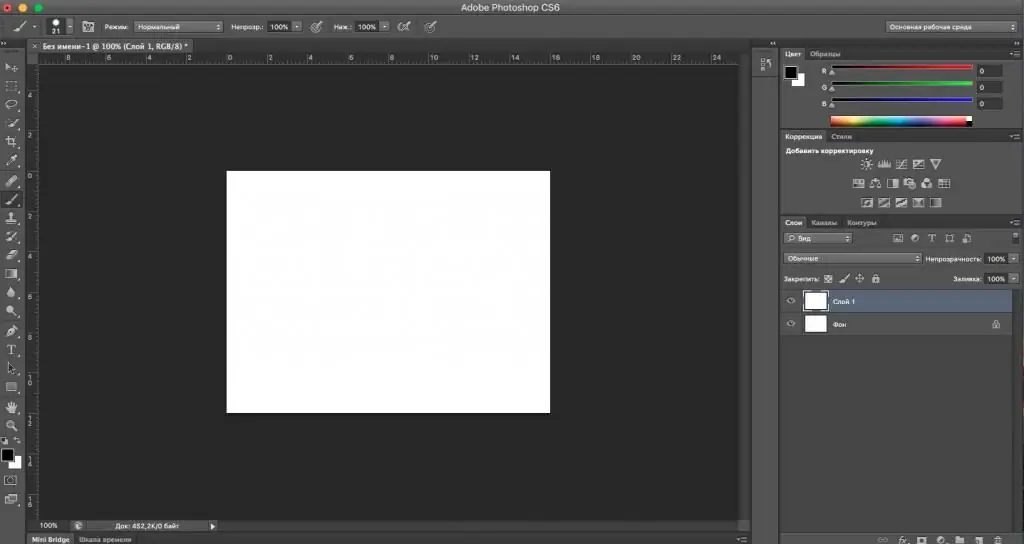
तो आपने नए "कैनवस" बनाए हैं, लेकिन अंत में, आप "फ़ोटोशॉप" में परतों को कैसे मर्ज करते हैं? 2 तरीके हैं:
- ctrl बटन दबाएं, माउस से दोनों लेयर्स को सेलेक्ट करें। चयनित लाइनों पर राइट-क्लिक करें और आइटम "मर्ज लेयर्स" देखें। उस पर लेफ्ट बटन से क्लिक करें। आपका काम हो गया, आपकी परतें मर्ज हो गई हैं।
- फ़ोटोशॉप में कुंजियों के साथ परतों को मर्ज करने के लिए, आपको निम्न कार्य करने होंगे: बटन दबाए रखेंctrl, दोनों परतों का चयन करें। इसके बाद, कुंजी संयोजन Shift, Ctrl, "Image" और E दबाएं। तैयार परिणाम प्राप्त करें।
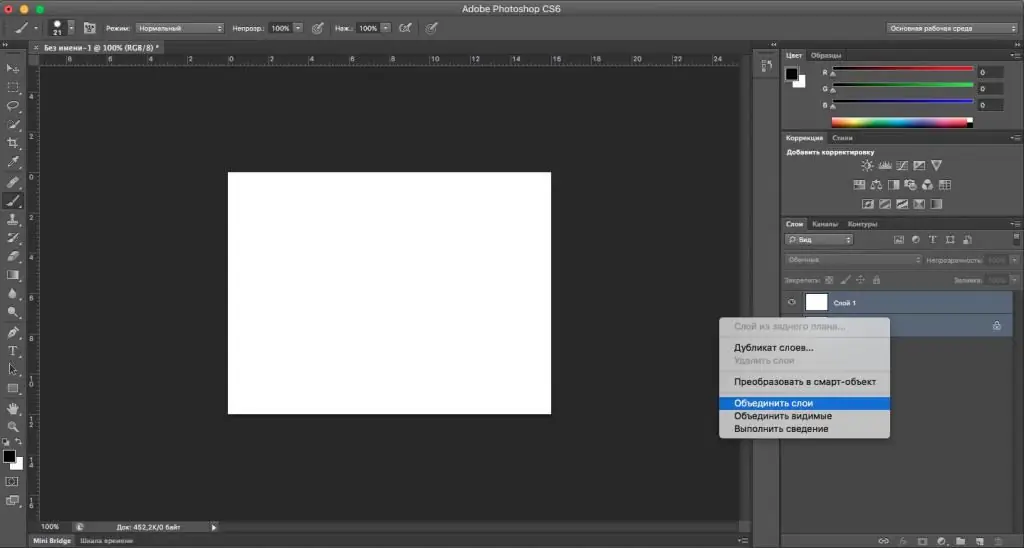
ऐसी विधियाँ किसी भी संख्या में परतों के लिए उपयुक्त हैं। बहुत से लोग अक्सर विधि संख्या 2 का उपयोग करते हैं, क्योंकि यह संपादक में बिताए गए समय को काफी कम कर देता है और उपयोगकर्ता को प्रोग्राम का उपयोग करने में अधिक सुविधा प्रदान करता है।
यह निर्देश इस सवाल का भी जवाब देता है कि Photoshop cs6 में परतों को कैसे मर्ज किया जाए, क्योंकि यह संपादक के किसी भी संस्करण के लिए उपयुक्त है।
नोट
अगर आपको "फ़ोटोशॉप" में लगातार काम करने की ज़रूरत है, लेकिन आप अभी इसमें महारत हासिल करना शुरू कर रहे हैं, तो एक बात याद रखना ज़रूरी है। "फ़ोटोशॉप" में परतों को कैसे मर्ज करना "हॉट" कीज़ की मदद से आसान है, और संपादक में पेशेवर काम के लिए आवश्यक अन्य मशीनीकरण करना है।
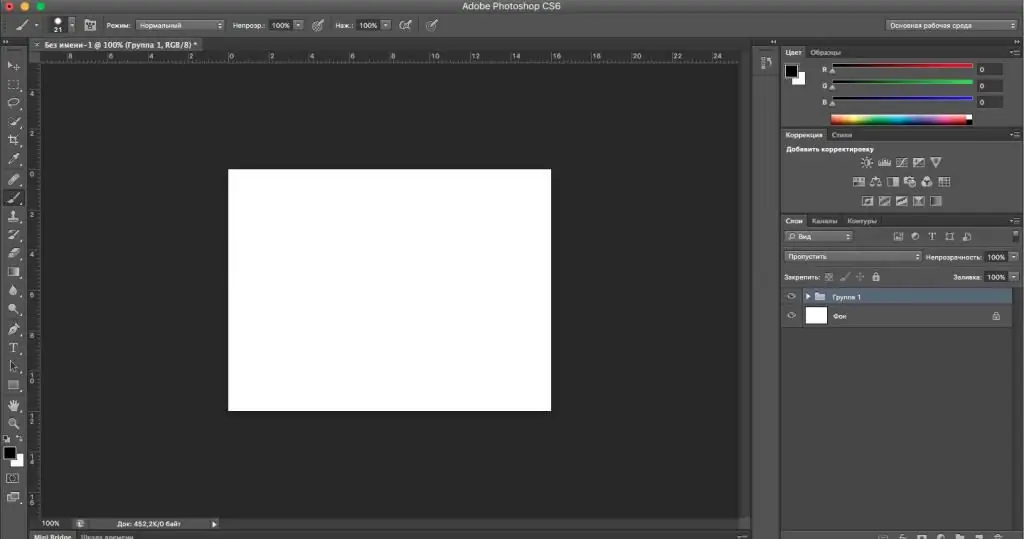
परतों को समूहबद्ध करना सबसे अच्छा है, क्योंकि यदि आपके पास 10 या अधिक परतें हैं, तो उनमें खो जाना बहुत आसान है। परतों को विलय के समान सिद्धांत के अनुसार समूहीकृत किया जाता है, लेकिन Shift, Ctrl, "Image" और E कुंजियों के बजाय, आपको ctrl + g दबाने की आवश्यकता होती है। इस कमांड को लागू करने के बाद, आप देखेंगे कि पैनल पर केवल "बैकग्राउंड" लाइन और फोल्डर पिक्चर वाली लाइन, जिसे "ग्रुप 1" कहा जाता है, कैसे बनी रही। अगर ऐसा है, तो आपने सब कुछ ठीक किया।
सिफारिश की:
पोकर में जीतना सीखना। पोकर को सही तरीके से कैसे खेलें: एक सफल गेम के लिए टिप्स और ट्रिक्स

पहली नज़र में ऐसा लग सकता है कि पोकर को समझना काफी मुश्किल खेल है। हालाँकि, यह बिल्कुल सच नहीं है। मूल बातें समझने और सभी प्रकार की रणनीतियों को सीखने में केवल कुछ मिनट लगते हैं। लेकिन जानकारी को आत्मसात करना आधी लड़ाई है। अपने स्वयं के कौशल को स्वचालित रूप से सुधारने और पोकर को आय का एक स्थिर स्रोत बनाने में वर्षों लगेंगे
बिलियर्ड्स को सही तरीके से कैसे खेलें? बिलियर्ड्स में हड़ताल। बिलियर्ड स्कूल

वर्तमान में बिलियर्ड्स काफी लोकप्रिय खेल है। लोगों की एक श्रेणी के लिए, यह सिर्फ एक सुखद शगल है, दूसरे के लिए - एक जुआ प्रतियोगिता। बिलियर्ड्स को सही ढंग से खेलने के लिए, आपको बहुत कुछ प्रशिक्षित करने और खुद पर काम करने की आवश्यकता है।
ऊनी जुर्राब को सही तरीके से कैसे ठीक करें

ऊनी मोज़े एक आवश्यक वस्तु हैं। आप उन्हें अपने हाथों से बुन सकते हैं, या आप उन्हें खरीद सकते हैं। और अगर मोजे खराब हो गए हैं, तो उन्हें क्रम में रखने की जरूरत है - सुधार, चीजों को दूसरा जीवन देना। आप सूई की बुनाई से ऊनी मोजे अलग-अलग तरीकों से बुन सकते हैं। उदाहरण के लिए, पांच या दो बुनाई सुइयों पर, उच्च और छोटी, विभिन्न सजावट के साथ। लेकिन आपको हमेशा यार्न और बुनाई सुइयों की पसंद के साथ काम शुरू करना चाहिए।
सिलाई को सही तरीके से कैसे पार करें। अनुभवी सुईवुमेन से टिप्स

क्रॉस-सिलाई एक बहुत ही प्राचीन प्रकार की सुई का काम है। यह ज्ञात है कि कई सौ साल पहले के कैनवस ग्रीस में पाए गए थे। वे निंदनीय लग रहे थे, लेकिन एक क्रॉस के रूप में धागे की इंटरलेसिंग को सटीक रूप से व्यक्त किया। तब रूस में सामग्री प्रकाशित की गई थी जो प्राचीन रूस के क्षेत्र में उपलब्ध कढ़ाई की समान पुरानी पद्धति की पुष्टि करती थी। अब कई प्रकार के क्रॉस हैं जो हमारे विशाल देश के सभी क्षेत्रों में आम थे।
पिको को सही तरीके से कैसे क्रोकेट करें। विकल्प

इस तरह के बुनाई तत्व जैसे पिकोट का उपयोग अक्सर उत्पाद के किनारे को खत्म करने के लिए किया जाता है। यह एक पोशाक या स्कर्ट के नीचे, आस्तीन का आर्महोल या टोपी का निचला किनारा हो सकता है। इस तरह के एक तत्व का एक और सामान्य उपयोग नैपकिन, मेज़पोश, पॉट होल्डर और हॉट कोस्टर जैसी आंतरिक सजावट की सजावट है। पिको क्रोकेट बुनना बहुत आसान है और इसे कई तरह से किया जा सकता है।
